AccuZIP DQ Application is used to Verify Addresses with our USPS address verification tool. CASS Certified by the USPS and used to clean and standardize billions of addresses each year. The comprehensive AccuZIP address verification tool for Salesforce can confirm each address we enter as real and deliverable by the USPS in real-time or batch mode to the delivery point, down to the Suite or Apartment.

Salesforce users can confirm if an address is vacant, is a residential or business address. Salesforce users can feel more confident than ever in the quality of their CRM data.
Example:
- Sales people can validate and correct address information on individual records prior to sending order forms or one-off correspondence.
Steps to Implement the AccuZIP DQ
Step1:
After AccuZIP DQ Managed package is successfully installed, select the AccuZIP DQ app from the drop – down list under the Sales App menu.
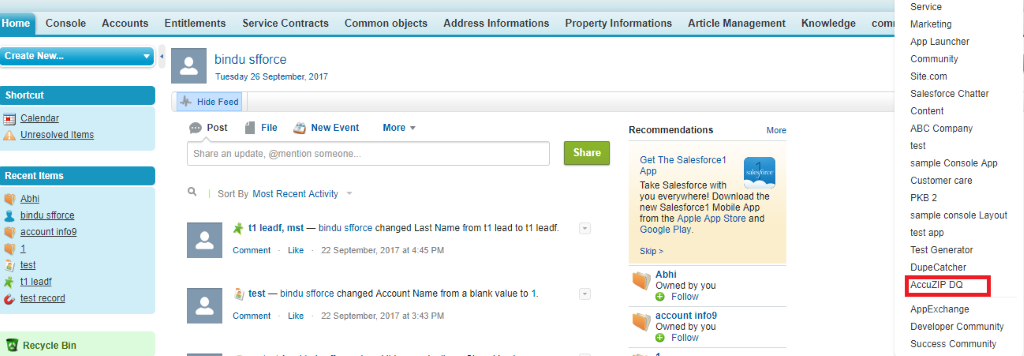
Step 2:
1. Click the Accounts tab, and then click any Account record.
2. Click Edit Layout on the Account Detail page.
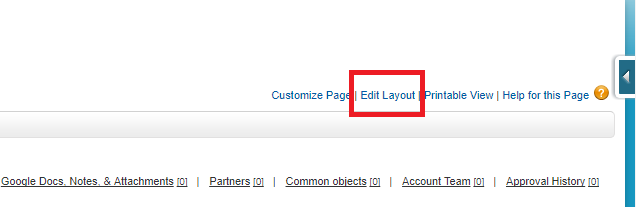
Step3:
1. Click Fields.
2. Drag the custom fields named Backup Billing Address and Backup Shipping Address to the Additional Information section. The Backup Billing Address and Backup Shipping Address custom fields store the original address of the record before validating the address from AccuZIP DQ services. Address Backup takes place by automatically Batch processing when the records are updated by the AccuZIP server for the very first time. This makes sure that the users’ original input is protected. Address Backup functionality has also been included for the AccuZIP DQ button on the Record Detail page.
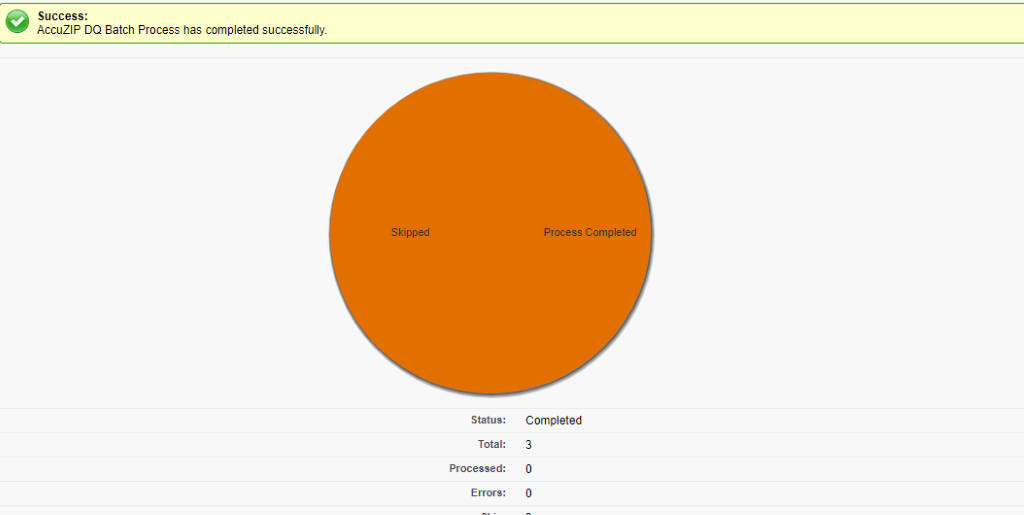
Step 4:
Click Buttons. Drag the custom button named AccuZIP DQ to the Account Detail section after that Click the Save Button. AccuZIP DQ Button is used to validate the addresses from the AccuZIP server for Account, Contact, and Lead objects.
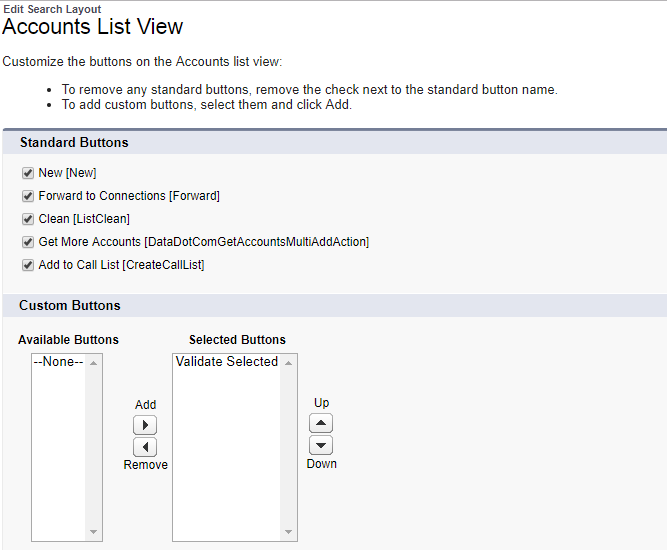
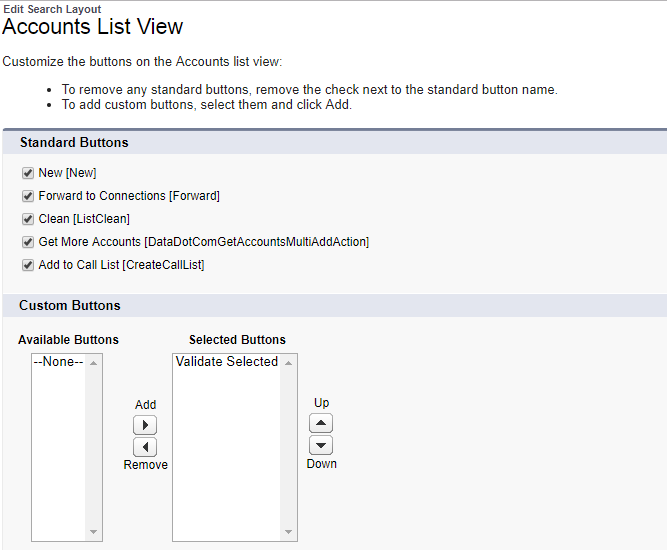
Step 5:
If multiple addresses are present (billing and shipping), select which address to validate. If only one address is present, then the user will be immediately redirected to the Validate Address page.
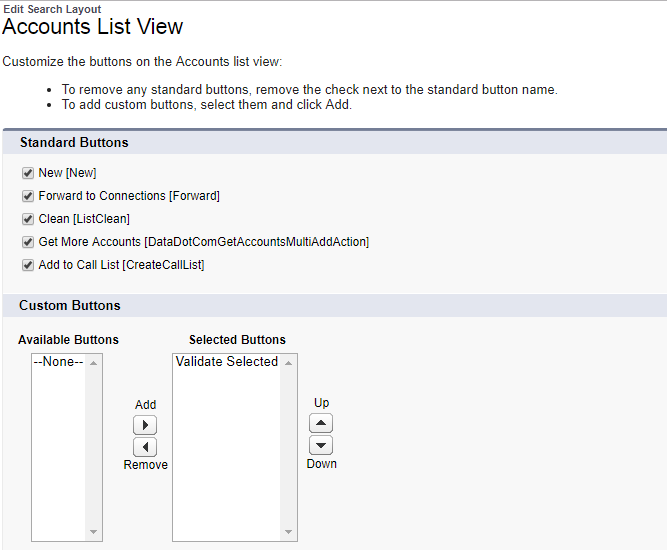
After clicking the Validate billing address or shipping address or both, the original address data will be compared to current United States Postal Service (USPS) data on the AccuZIP server for accuracy and provide the USPS standardized version of the address. The validation will also include the type of address (ex: residential or business).
Step 6:
The Update Address Button is used to get the user address from Original Input and update the standardized Address. Validate Button is used to Validate the Original Input with the standardized Address
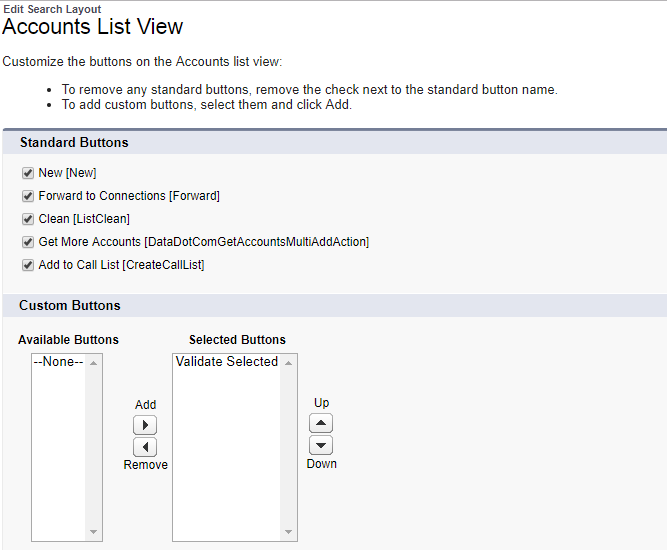
Step 7: Bulk Address Validation
1.To validate the address field for the Account, Lead, Contact Objects. Add the Listview button to the Account, Lead, Contact search Layouts and locate the Account Listview after that Click Edit.
2. In the Custom Buttons section, select Validate Selected from the Available Buttons list and move it to the Selected Buttons list by clicking the Add arrow and Click the Save button.
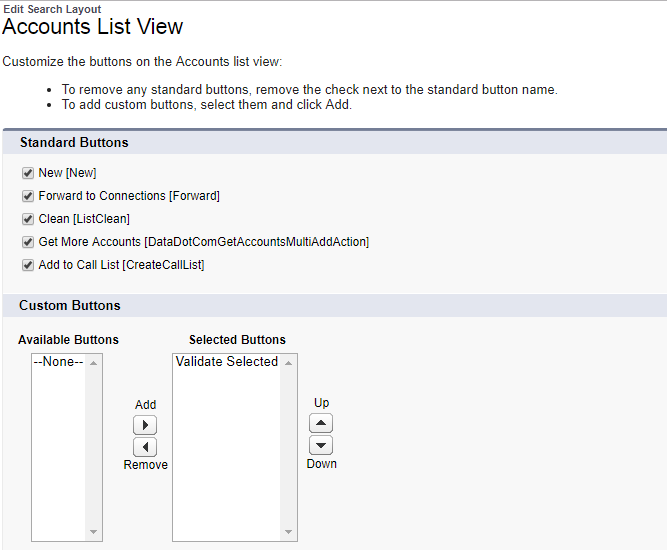
Step 8: Validate Bulk Addresses
1. Click the Accounts tab and Select All Accounts from the View dropdown box. Click Go.
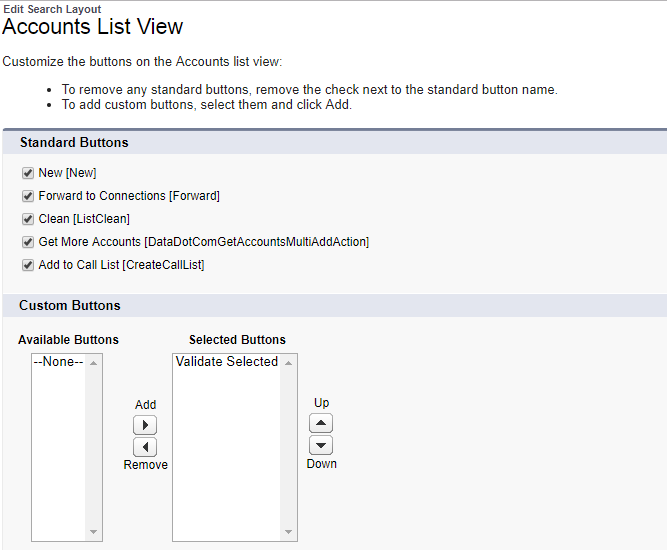
Step 9:
Select the addresses we want to validate by checking the box next to each record and Click Validate Selected Button; it shows the progress of the asynchronous processing of the selected addresses. After processing is complete, the results screen displays both the number of addresses that processed successfully and the number of addresses that were skipped due to failed validation. All addresses successfully validated will be automatically updated in the Salesforce record.
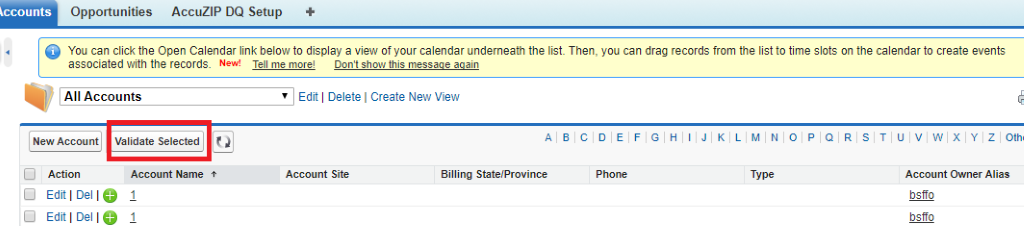
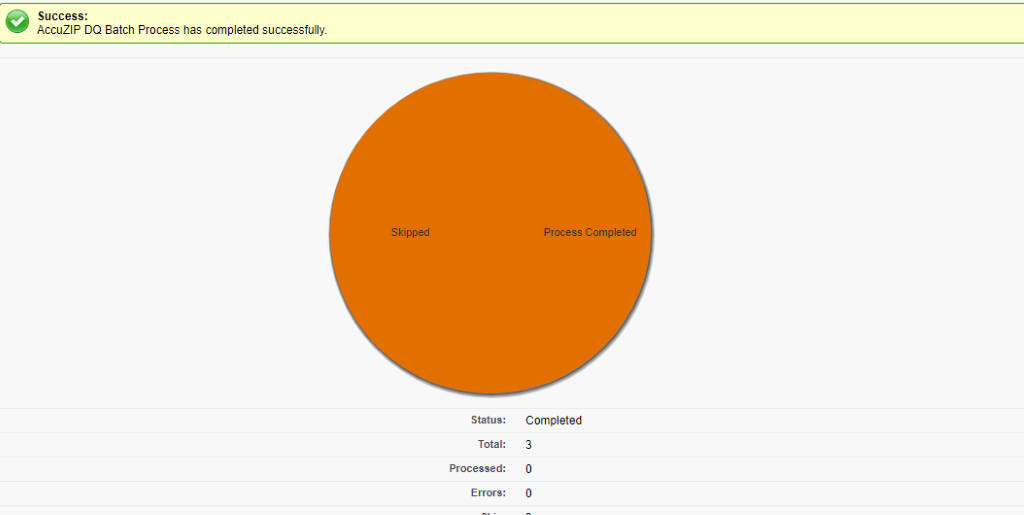
Status: It shows Status of the Selected Accounts like In-progress, Completed.
Total: It shows Total Number of the Selected Accounts.
Processed: It shows the Number of Processed Accounts.
Error: It shows the Total Number of Account faced Errors.
References:
